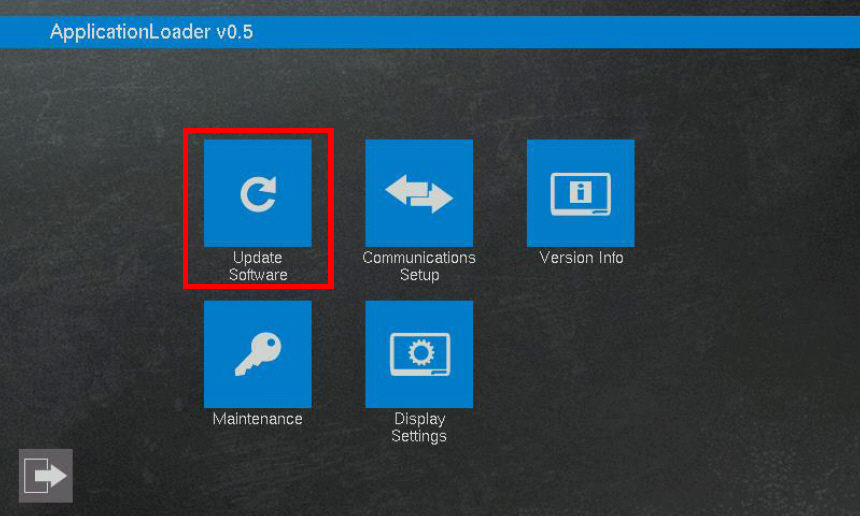Supported platforms: CODESYS 3.5
Creating USB Memory for Updating Application
|

|
The zip file can be encrypted. The password is the four first characters of the zip file name, but in reverse order. For example, if the zip file name is abcd.zip, the password is dcba. There is no minimum limit on the number of characters.
If zipenablepassword is enabled in the configuration file, the userapp zip file must be password protected with the configured zip password. See section Configuring Settings Using a File.
|
The USB memory can include several folders and zip files that contain information related to the application. The application folder/zip file should include a copy of the application and other necessary files, for example, parameter CSV file.
The display's embedded ApplicationLoader software copies the content of the selected folder/zip file to the user application folder (/opt/user/userapp), except for the splash screen image bgim* files. The application folder/zip file is copied/extracted to the user application folder.
To create the folder/zip file for updating the application
1. In CODESYS IDE, select Online > Create boot application
This function creates the needed application files (.app and .crc) and visu folder.
|

|
When using CODESYS 3.5 SP13, CODESYS generates visu folder inside a folder called PlcLogic.
When creating a software package, the visu folder has to be moved to the same folder where .app file is found.
|
2. Copy the created files into one folder (or create a zip file),
Also add other needed application files, such as, parameter.csv to the same folder/zip file
3. Transfer the folder/zip file to a USB memory’s root folder
To update an application to 6000/X series units with a displayTo update an application to 6000/X series units with a display
4. 6107 display unit: Boot-up the display unit and press the lower right corner of the display during boot-up until the embedded ApplicationLoader software starts.
6112 and 6807 display unit: Boot-up the display unit and rub the lower right corner of the display during boot-up until the embedded ApplicationLoader software starts.
5. Navigate to Update Software view:
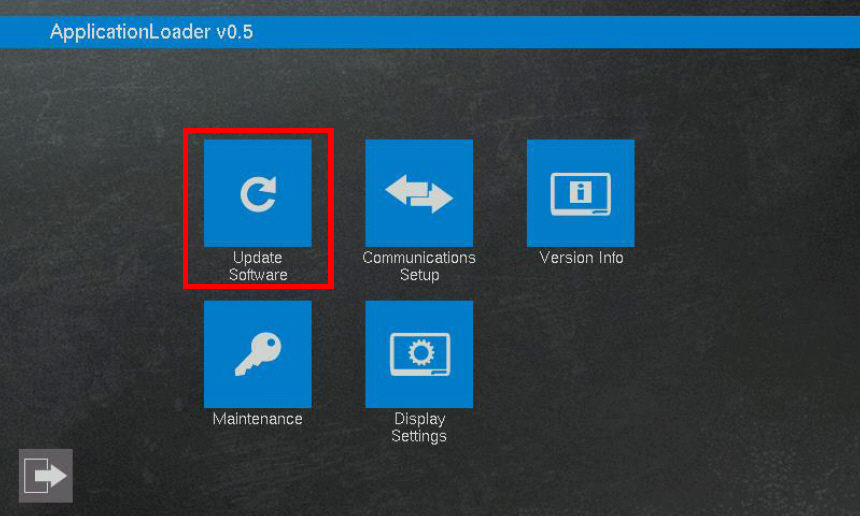
6. Remove all other USB devices, then attach the USB memory. Files found from the USB memory are listed on the left side of the view.
7. Select the correct folder/zip file from the list by tapping on it or use the arrow icons to scroll the list.
8. Tap  to copy the file to display
to copy the file to display
9. The application is now updated
To run the current application and exit ApplicationLoader, press 
Return to ApplicationLoader main view by tapping  in the lower left corner.
in the lower left corner.
To update an application to 6000/X series units without a displayTo update an application to 6000/X series units without a display
-
Rename the application zip file as userapp_6000*.zip
in the USB memory stick.
-
Remove all other USB devices, then attach the
USB memory containing the zip file to the unit.
-
Boot-up the unit. The application is updated automatically
during the boot-up.
-
Shut down the unit and remove the USB memory.
-
Boot-up the unit. The new application is now in
use.
Source file topic100336.htm
Last updated 4-Sep-2025
![]()